Paso a paso: cĂłmo desactivar y personalizar las notificaciones en Windows 10
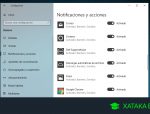
Para muchos usuarios son útiles, pero también pueden ser un factor de distracción constante
Buenos Aires-(Nomyc)-Mensajes de WhatsApp, un nuevo correo electrónico que aterriza en tu casilla, actualizaciones de sistema disponibles, incluso una nueva publicación en un sitio web, las notificaciones en “Windows 10” son útiles en muchos sentidos, aunque en ocasiones pueden ser un estorbo, de manera especial para la concentración que requieren muchas de las tareas que hacemos en la PC.
Por eso es fundamental saber cómo personalizar los avisos emergentes en Windows 10 y el sistema operativo de Microsoft incluye una cantidad de opciones para que el usuario elija cuáles, cuántas e incluso cuándo aparecen al pie de la pantalla, por lo que es posible regular el comportamiento del contenido.
Un anticipo: el objetivo de este proceso será definir cómo se comportan las notificaciones que te interesan y en paralelo, desactivar otras que simplemente molestan.
El primer paso es ir al panel de configuración de Windows 10: se puede hacer desde el menú o bien con la combinación Windows+i y luego hay que ir a “Sistema” y en el menú lateral buscar “Notificaciones” y “acciones”.
Al ingresar se verá un listado de servicios, programas y otros remitentes de las notificaciones desde donde es posible desactivar de manera individual las que preferĂs.
Además de mantenerlas activadas o desactivarlas, Windows 10 tambiĂ©n ofrece la posibilidad de configurar diversos parámetros de comportamiento de cada notificaciĂłn y para eso hay que tocar en el nombre de la aplicaciĂłn. Por ejemplo, nosotros lo hicimos con los avisos de la baterĂa. En el menĂş que se despliega podemos elegir que las notificaciones aparezcan en el centro de actividades, que se muestren o no con un banner, e incluso escoger si serán acompañadas por un sonido.
En ese sentido, es interesante notar que a veces lo que más molestia genera es el sonido de una notificaciĂłn. No por eso tendrás que desactivarla por completo: podrĂas mantenerla activa, pero silenciada.
Otra secciĂłn interesante en el menĂş de configuraciĂłn es aquella que aparece al tocar “Asistente de concentraciĂłn” o “Focus assist settings” en la que es posible determinar algunas variables para las notificaciones que dejaste en actividad como por ejemplo, elegir que se muestren en determinado horario, que se silencien en otra franja, o pedir que una notificaciĂłn no aparezca durante una videollamada o una partida “gamer”, entre otras opciones y en estos casos, la recomendaciĂłn es recorrer con paciencia las diferentes opciones y ajustar los Ătems de acuerdo a tus deseos y necesidades.
Quienes deseen desactivar las notificaciones por completo, también pueden hacerlo moviendo un interruptor ya que al regresar al menú principal de la sección, encontrarás la forma de apagarlas.
Por Ăşltimo, cuando permitimos o queremos que un sitio web que nos envĂe notificaciones de algunas de las entradas que publica, podemos querer regular el comportamiento de esos avisos y una manera de hacerlo es tocar la burbuja de diálogo que aparece en el sector inferior izquierdo de la pantalla, en el extremo de la barra de tareas de Windows 10.
Cuando encontramos la notificaciĂłn de un sitio web, nos permitirá ir a la configuraciĂłn interna del navegador para, desde allĂ, tambiĂ©n escoger cĂłmo, cuándo y dĂłnde se mostrará o incluso desactivar todos los avisos de esa especie que muestra el browser en cuestiĂłn.
Nomyc-24-5-20


